제가 아이폰 4부터 사용을 했었는데요 아이폰과 함께한 시간이 많이 흘렀습니다 이번 포스팅은 아이폰 캡쳐하는 방법을 알려드리려고 하는데요 예전에는 간단하게 홈버튼 하고 전원 키를 동시에 누르면 캡쳐가 되곤 했었는데요 현재는 홈버튼이 사라진 상태이지요 그래서 대체를 한 부분이 전원 버튼과 볼륨+버튼으로 바뀐 듯합니다 하지만 아이폰 사용자라면 전원과 볼륨 버튼으로 캡쳐가 잘 안 될 때가 있었을 겁니다
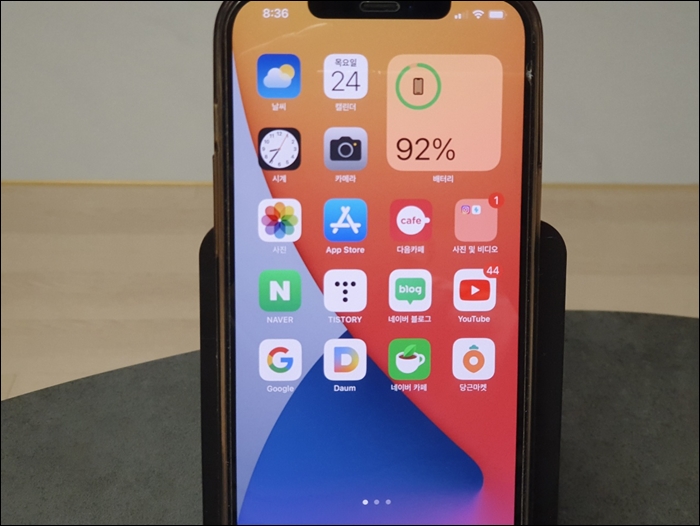
이유는 다양하겠죠? 잘못 눌렀거나 아이폰 케이스 때문에 잘 안 눌리거나 저 같은 경우는 케이스가 볼륨 버튼까지 가려져 있어서 동시에 누르는 타이밍을 놓치곤 합니다 그냥 한 손으로 했으면 생각이 들 겁니다
현재 스크린샷을 하는 방법이 여러 가지가 있는데요 그중 직접 사용해보고 실용적인 방법을 소개해드려 보겠습니다
또 사용하기 불편한 것도 있는데 그 방법도 알려드리도록 하겠습니다 그럼 시작하겠습니다
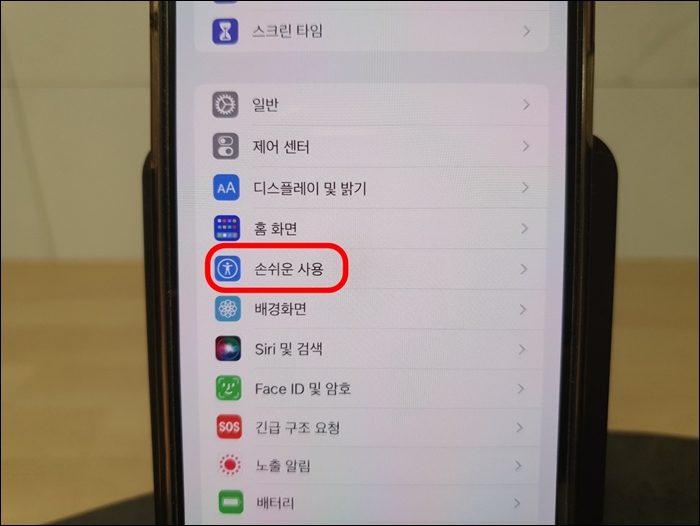
아이폰 캡쳐하는 첫 번째 방법
먼저 설정을 눌러 주신 다음 손쉬운 사용을 터치해 주세요

아이폰을 사랑하지 않거나 처음 사용하시는 분들은 설정으로 들어가시면 혼돈의 카오스 상태가 되실 겁니다 잘 따라와 주시면 되세요 터치 눌러주세요
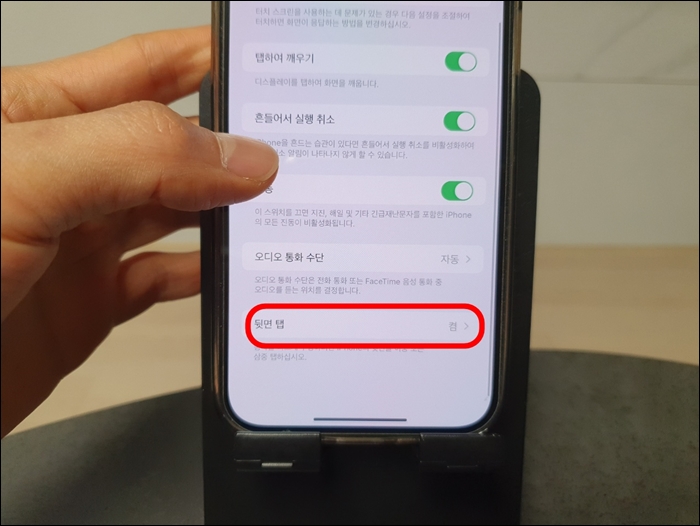
터치를 누르면 맨 밑에 뒷면 탭이라고 있을 겁니다 현재는 비활성 '끔'으로 되어있을 텐데요 터치해주세요
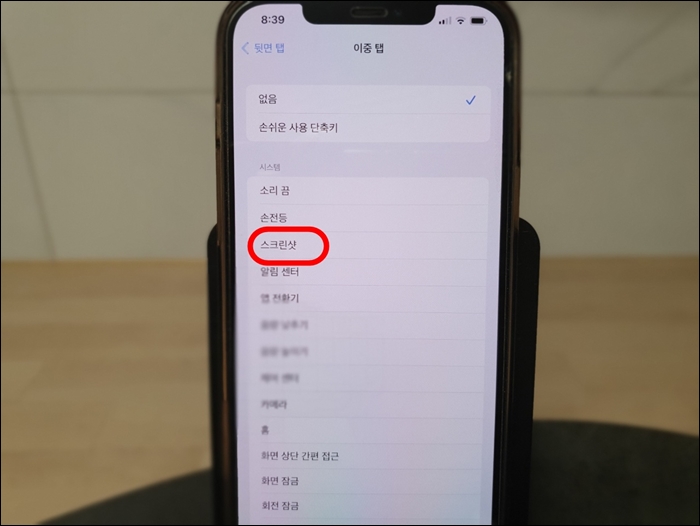
이 방법은 아이폰 뒷면을 두드려 기능을 활성화시키는 작업인데요 스크린샷 터치해주세요
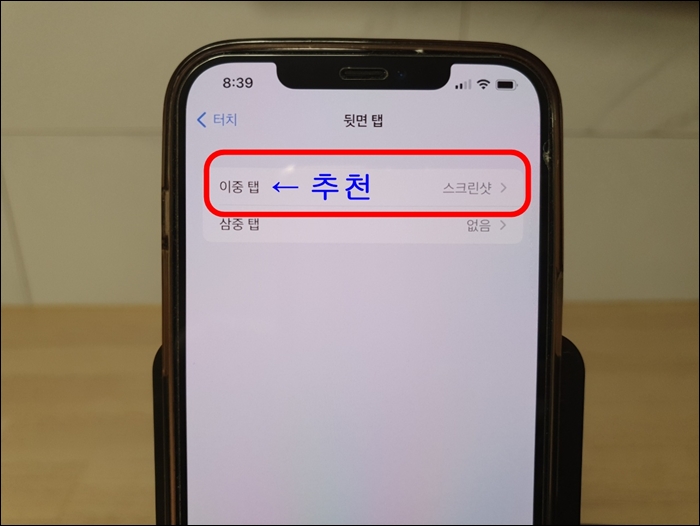
터치를 해주시면 이중 탭으로 할 건지 삼중 탭으로 할 건지 두 가지가 있는데요 이중 탭을 추천드립니다 아이폰 뒷면을 연속으로 쳐서 아이폰 캡처하는 방법인데요 세 번을 두드리다 보면 오류가 나는지 잘 안될 때도 있더군요
뒷면 탭을 이용한 아이폰 스크린샷을 해보았습니다 볼륨 버튼과 전원 버튼을 이용해서 하는 거보다는 상당히 유용하게 쓰일 겁니다 필자는 현재 이 방법을 쓰고 있습니다 다음은 assistive touch를 이용해서 스크린샷을 하는 방법인데요 이 방법이 제일 편하긴 하지만 그만큼 단점도 있는 편입니다 본인 기호에 맞는 캡쳐방법을 쓰시면 될 거 같습니다
어시스티브 터치를 이용한 아이폰 캡쳐방법
다음은 어시스 티브 터치를 이용한 스크린샷 방법인데요 먼저 설정을 터치해줍니다
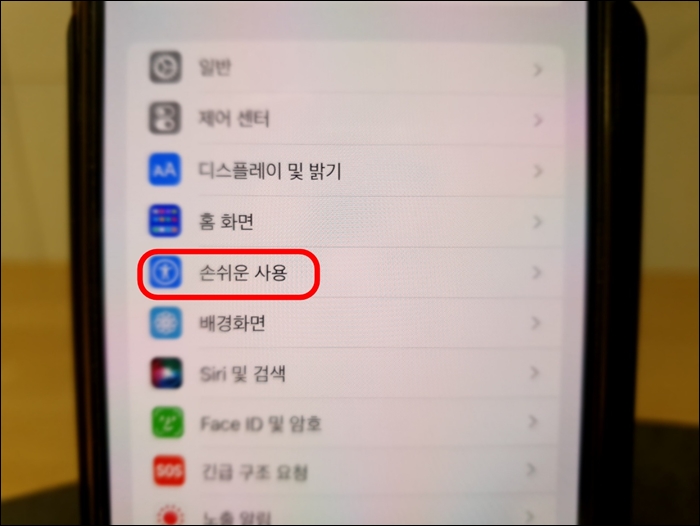
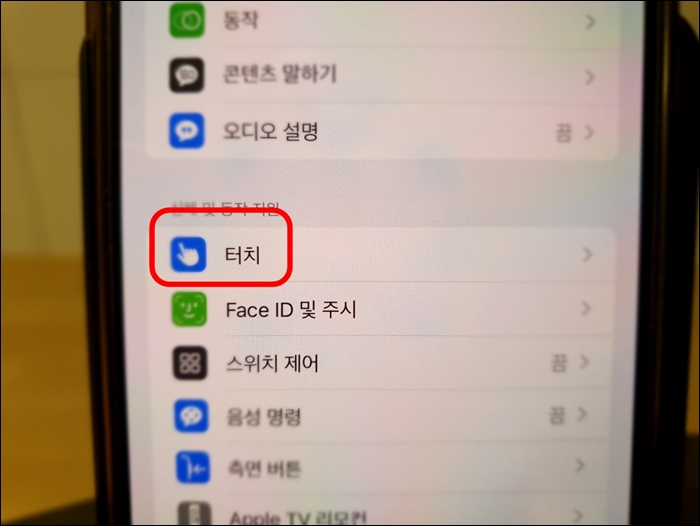
똑같이 손쉬운 사용을 누르고 터치까지 눌러 주세요
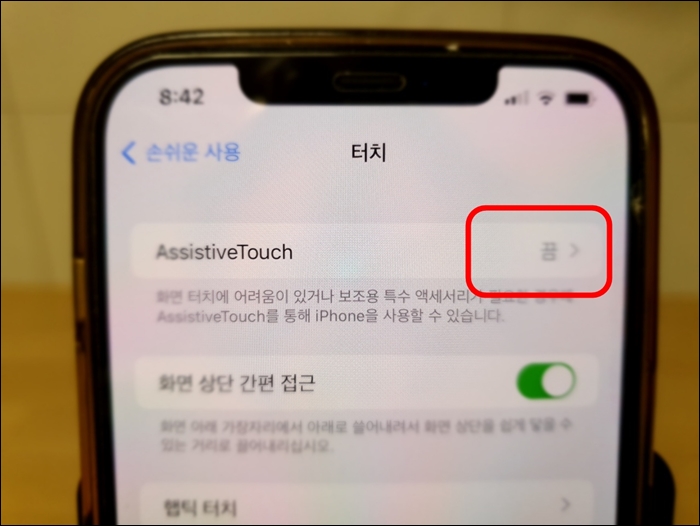
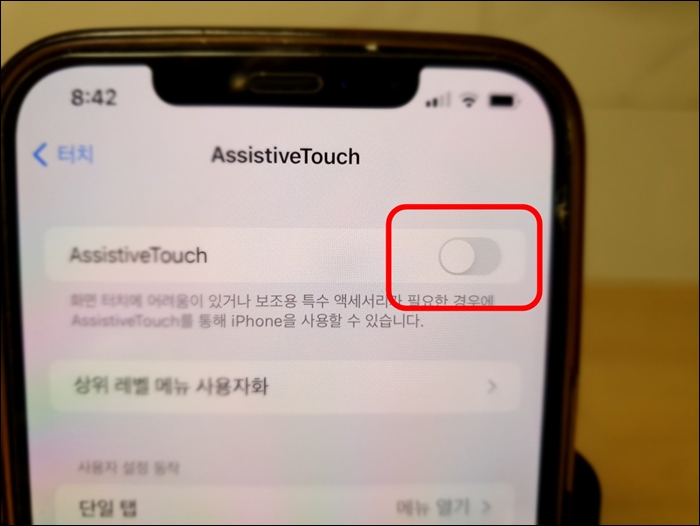
assistive touch가 현재는 비활성이 되어있을 텐데요 활성화를 먼저 시켜주세요 활성화를 시켜주셨다면 바로 아래
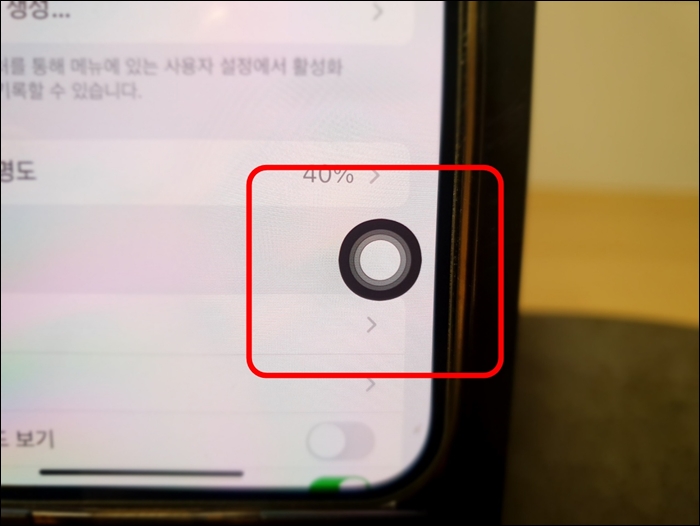
이렇게 동그란 스위치가 하나 화면에 나타나게 됩니다 아이폰 사용자라면 많이들 사용해보셨을 겁니다

assistive touch 활성화시킨 화면에서 캡처 방법을 운영하는 법이 3가지인데요 '길게 누르기'를 추천하겠습니다
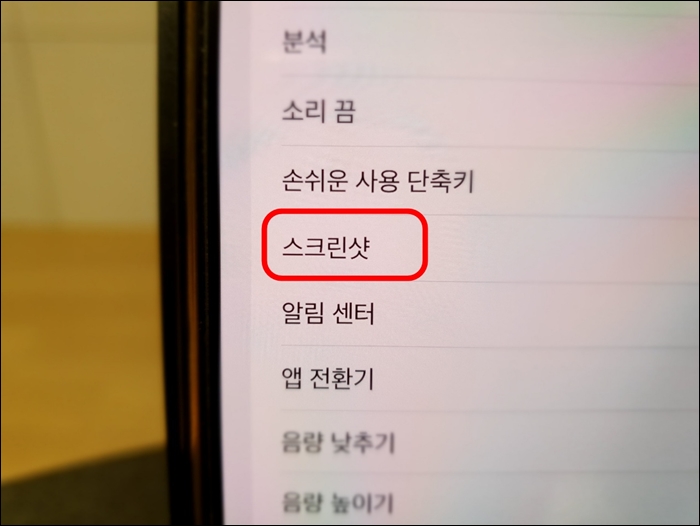
길게 누르기 선택하셨으면 밑에 스크린샷 설정해주시고요
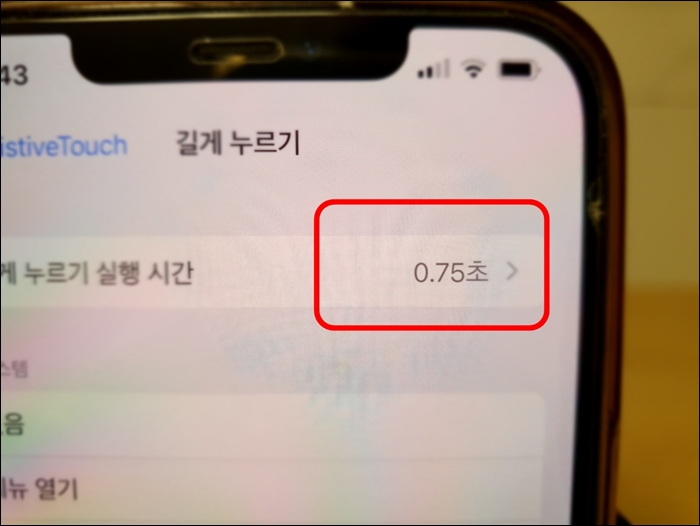
길게 누르는 시간을 설정하는 부분인데 1초도 안 되는 0.75초가 걸립니다 이거 또한 그대로 유지하는 게 좋습니다
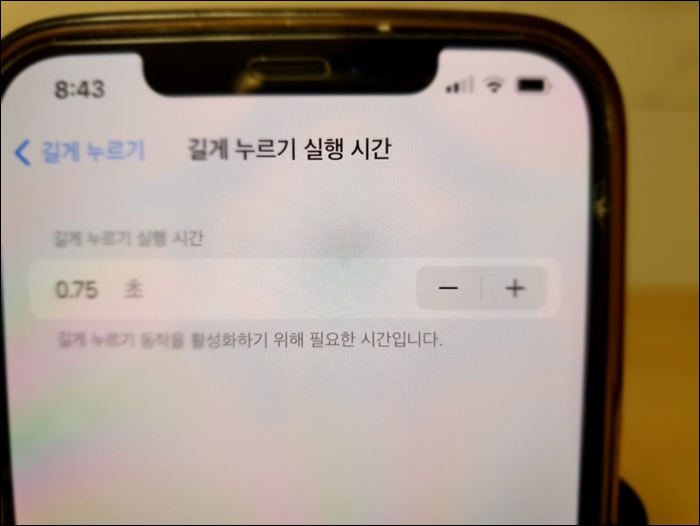
시간을 길게 하거나 짧게 하시면 살짝 잠깐 눌러도 캡쳐가 되어버립니다
실제로 assistive touch로 아이폰을 캡쳐 해봤습니다 아이폰 캡쳐방법 중 필자는 이 방법이 제일 편합니다 하지만 그만한 장점이 있으면 단점도 큰 편이라 assistive touch버튼이 화면을 돌아다니고 여러 가지 정보성 글이라든지 게임 등 어시스트티브 버튼이 거슬리게 됩니다 그래서 뒷면 탭을 사용을 하고 있긴 하지만 만약 제가 알려 드린 방법 중 본인에게 맞는 게 있다면 사용을 하시면 되겠습니다
제가 알려드린 방법 중 assistive touch 길게 누르기를 안 하시겠다 하시면 한번 누르는 단일 탭 두 번 연속 누르는 이중 탭이 있습니다 이 방법도 사용을 해봤지만 역시 쉽지 않은 방법이라고 말씀을 드립니다 하지만 알려는 드리겠습니다
현재 assistive touch버튼이 활성화 중일 텐데요
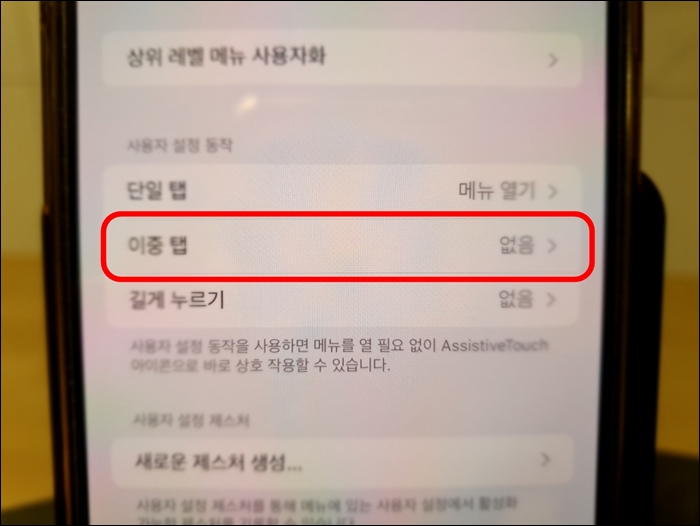
이중 탭 단일 탭 원하시는 걸 누르시면 됩니다 저는 이중 탭 눌러보겠습니다
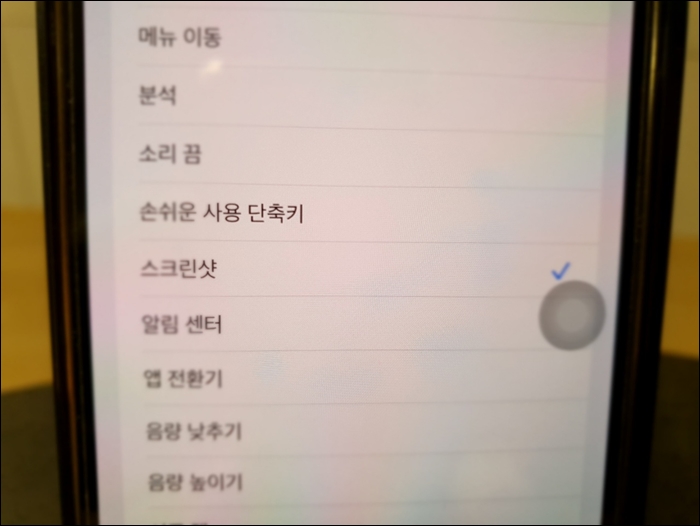
그런 다음 스크린샷 눌러 주고요 캡쳐를 해보도록 하겠습니다
영상을 보셨으면 저는 익숙하지 않아서 그런지 살짝 스트레스를 유발하기도 합니다 위영상이 이중 탭이라는 방법이고 단일 탭은 assistive touch 기능 자체를 스크린샷으로 만들어 버리는 것입니다 아이폰 캡쳐하는 방법을 소개해 드려 봤는데요 본인에게 맞는 방법을 선택하시고 사용하시면 되실 것 같습니다.
2022.01.24 - [상품설명(내 돈 내 산^^~)] - 아이폰13 pro max 가격과 미니 직접 보고왔어요
아이폰13 pro max 가격과 미니 직접 보고왔어요
아이폰 12를 구입한 지 6개월 정도밖에 안되었는데 신제품이 발매가 되어 아이폰 13이 나왔네요 좀 더 기다리고 구입할걸 그랬나 생각이 드네요 하긴 매년 업데이트하니 돈 열심히 벌어서 아이폰
kijunwave.tistory.com
'알아두면 유익한정보' 카테고리의 다른 글
| 일회용 마스크 앞뒤 구분 과 예쁘게 마스크 쓰는법 (0) | 2022.03.17 |
|---|---|
| 전화기 착신 방법과 착신 해제 설정하는법 (0) | 2022.03.05 |
| 하이패스 사용내역 조회방법 모바일로 가능해졌습니다 (0) | 2022.02.17 |
| 24시 무인카페 창업 전망과 장점과 단점 (0) | 2022.02.15 |
| 하겐다즈 매장 전국 한눈에 알아보기 (0) | 2022.02.14 |




댓글